Time rounding
Using time rounding, you can round the duration of each timing up, down, or to the nearest 1, 5, 6, 10, … minutes. Rounding is set per task and is inherited to all subtasks that don’t have their own rounding setting. When you have enabled rounding for a task, you can always modify its rounding setting later or disable it after you have already recorded times. All timings of the task (and its subtasks) will automatically adjust to the new setting.
Enable time rounding
macOS
Select a task and choose ‘Get Info’ from the contextual menu. In the ‘round timings’ section of the panel, you can set the task’s rounding type (up, down, nearest) and the minutes to round to.
iOS
Swipe to the left on a task to enter the ‘Edit Task’ view. Tap on the ’round timings’ row to edit the task’s rounding settings (type and minutes).
Inherit rounding
If the task is a subtask, you will additionally get the option ‘inherit from parent task’ to adopt the rounding setting of its parent task. For subtasks, this setting is the default.
Show rounding in task list (macOS)
In the task list of the main window, you can easily get an overview of the rounding settings of all your tasks by enabling ’Show rounding’. This setting is revealed after clicking on the ‘Show advanced settings’ button in the status bar.
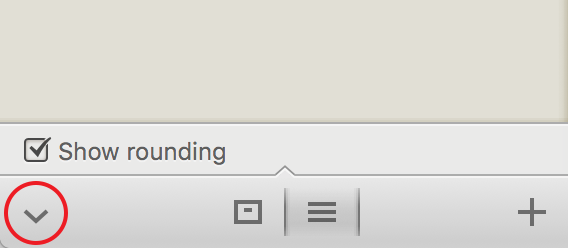
Hide rounding when displaying data
After you have set the rounding for one or more tasks, Timelime is still able to access the exact times of your timings. A checkbox ‘Use rounding’ will appear in the settings of each chart view to include or exclude rounding when drawing a chart.
Also, when Timings view is selected, you can uncheck ‘Show rounded durations’ to view the exact recorded times. However, when you choose to export timings into a CSV file, rounded timing durations will be used regardless of this setting.